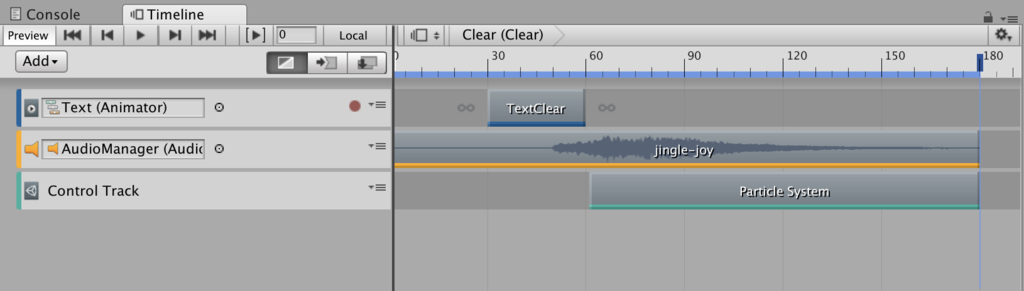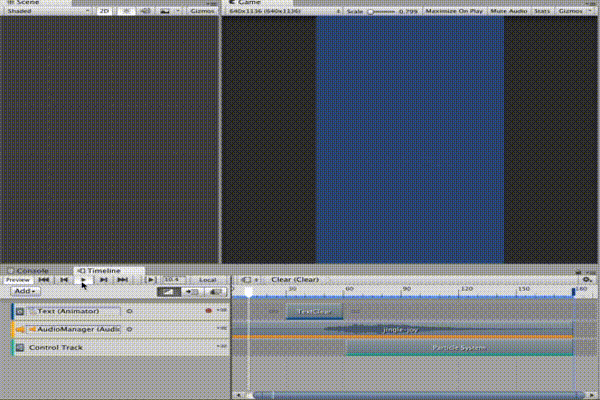Timelineで簡単なアニメーションを作ってみる
環境
Unity2018.2.8f1
やること
クリア演出をせっかくなのでTimelineで作ってみようかと思います。
とても簡単なものを作るつもりなので、正直Animatorでも作れそうですが、勉強ということで。
実装
実装するものは至極簡単で、クリアという文字が出て、適当なパーティクルでも飛ばしてみましょう。
適当なサウンドも鳴らしてみましょう。
サウンドはこちらからお借りしました。
ジングル・ショートループ素材|著作権フリーの無料音楽素材ダウンロードサイト「ミュージックノート」
まずTimelineオブジェクトを作成します。
Project view の Create から、Timelineを選択し、適当に名前をつけましょう。
作成したTimelineオブジェクトをHierarchyにドラッグ&ドロップします。
そうするとPlayable DirectorというComponentがアタッチされたオブジェクトが生成されます。
次にWindow > Sequence > Timeline を選択すると、Timelineの編集ウインドウが表示されます。
Addを選択すると、Timelineに追加するtrackの種類が表示されます。
今回はアニメーションとサウンド、パーティクルなので
- Animation Track
- Audio Track
- Control Track
のトラックを追加します。
テキスト
クリアという文字をアニメーションさせるオブジェクトを作成しましょう。
uGUIのTextオブジェクトを作成し、文字をCLEAR、サイズや色などは適当に設定します。
Animation Trackに設定したいので、Animator をアタッチし、適当なアニメーションをつけましょう。
下から上に透過しながら出てくるぐらいで大丈夫でしょう。
このTextオブジェクトをTImelineウィンドウのAnimation Trackのところへドラッグ&ドロップします。
これだけだとまだトラックが追加されていません。
Textオブジェクトをセットした時に赤い丸のUIが表示されました。本来(?)ならこっちを使ってアニメーションを登録するのかもしれません。
今回はあらかじめアニメーションを準備していたので、それを追加します。追加方法は赤丸の隣にあるメニューを開き、「Add From Animation Clip」を選択すると、選択できるAnimation Clipが出てきますので、その中から使用したいものを選択します。
サウンド
サウンドを鳴らすために、まずAudioSourceを用意します。
適当にGameObjectを作成し、AudioSourceのコンポーネントをアタッチします。
そのGameObjectをAudio Trackにドラッグ&ドロップします。
先ほどと同様にメニューを開くと、「Add From Audio Clip」がありますので押すと、選択できるAudio Clip一覧が出てきますので、その中から使用したいものを選択します。
余談ですが、個人的にはAudioSourceはbgm,jg,se2個などの4つを準備して、それをアプリ中に使い回していたのですが、Timeline再生中に他の場所から同一AudioSoureに別のAudioClipを追加するとどうなるんでしょうか。Unity側でそのことを想定していない限り、再生中の音が止まってしまう気がします。専用のAudioSourceを用意した方が無難なのかもしれません。
パーティクル
パーティクルを制御するには、Control Trackを追加します。
追加したトラック上で右クリックをして、「Add From GameObject」を選択するか、対象とするParticle SystemのGameObjectをドラッグ&ドロップして追加します。おそらく設定したLifetimeに応じてトラックの長さが自動生成されるので、適宜いい感じに調整します。